How to Connect your Loocam DVR to the LooCloud App
Before using the LooCloud app we need to make sure that your account is connected to your DVR. Follow this guide to connect everything together.
![]() Make sure your Loocam DVR is connected to the internet via Ethernet connection and ensure that your Apple or Android device is updated to the most recent software version to help prevent compatibility issues.
Make sure your Loocam DVR is connected to the internet via Ethernet connection and ensure that your Apple or Android device is updated to the most recent software version to help prevent compatibility issues.
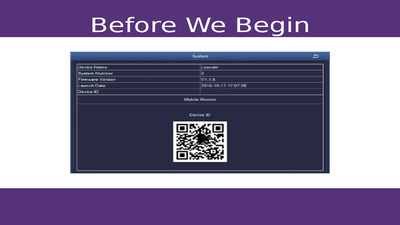
![]() Before connecting your LooCloud account to your DVR make sure your unique QR code is visible on the DVR's monitor. You can display the QR code by going to the Main Menu, and selecting Information, followed by System.
Before connecting your LooCloud account to your DVR make sure your unique QR code is visible on the DVR's monitor. You can display the QR code by going to the Main Menu, and selecting Information, followed by System.
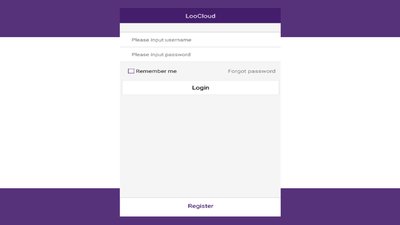
1. Input your unique username and password, and select "Login" to login to your LooCloud account.
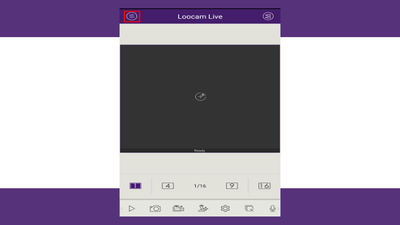
2. Once you've logged in, select this icon ![]() in the top left corner of the screen.
in the top left corner of the screen.

3. Selecting the options icon ![]() will display the options list. Select "Device Manager" from the list.
will display the options list. Select "Device Manager" from the list.
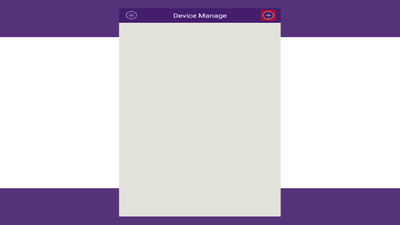
4. The Device Manager will appear blank. Select the plus icon ![]() in the top right corner to go to the Add Device screen.
in the top right corner to go to the Add Device screen.
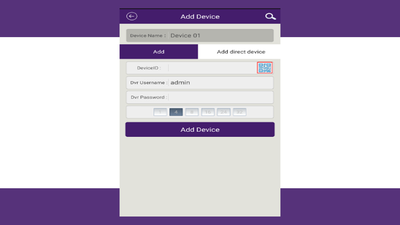
5. From the Add Device screen, select the icon that looks like a QR code ![]() at the end of the DeviceID line. This will activate the camera on your mobile device. Scan the QR code on your screen using the device's camera.
at the end of the DeviceID line. This will activate the camera on your mobile device. Scan the QR code on your screen using the device's camera.
This DeviceID is used to pair your individual DVR with your unique LooCloud account.
![]() If you have changed the name or password of your Loocam DVR from it's default settings you will need to enter that information here, under the DVR username and DVR password sections.
If you have changed the name or password of your Loocam DVR from it's default settings you will need to enter that information here, under the DVR username and DVR password sections.
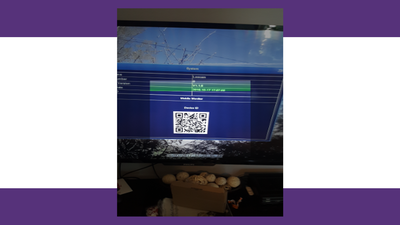
6. Point your camera at the monitor to scan the QR code, and pair your DVR to your LooCloud account. Once the camera has scanned the QR code you will automatically be returned to the Add Device screen.

7. Once you have scanned the QR code, verify the DeviceID displayed in the app is identical to the DeviceID on the Information > System screen. Please ensure you have also selected the number of channels your DVR has.
Select "Add Device" to confirm that you want to pair this DVR with your LooCloud account.
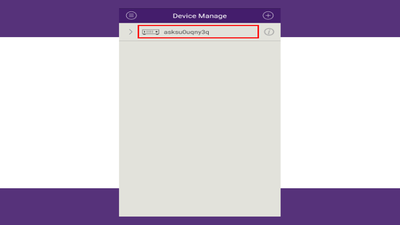
8. Your DVR will now appear in the Device Manager. Select the DVR to display a list of cameras that are connected to the DVR.
![]() If you are unable to get a video while using the app you may need to manually authorize the LooCloud app to use your phone's data plan. The LooCloud app transfers data at a high rate and if you have any data limiting options enabled on your devices it may impact your ability to view recorded or live footage.
If you are unable to get a video while using the app you may need to manually authorize the LooCloud app to use your phone's data plan. The LooCloud app transfers data at a high rate and if you have any data limiting options enabled on your devices it may impact your ability to view recorded or live footage.
If you have an Apple device the option is called "Background App Refresh".

If you have an Android device the options are found in the Settings > Data Usage > Data Saver section.
